고정 헤더 영역
상세 컨텐츠
본문
수정: 25/24/08
참고한 블로그 1, 블로그 2 (멀티부팅은 아님)
Windows만 깔린 상태에서 ubuntu 24.04 버전을 설치하는 방법을 적어보려고 한다.
[파티션 분할]
1. 왼쪽 하단의 윈도우 아이콘에서 우클릭 -> 실행 클릭

2. 열기 란에 diskmgmt.msc입력
diskmgmt.msc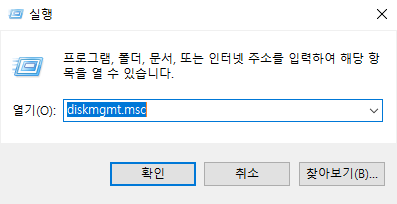
그럼 아래와 같은 창이 뜬다.

3. C 드라이브쪽에 커서를 두고 우클릭 -> 볼륨 축소 클릭
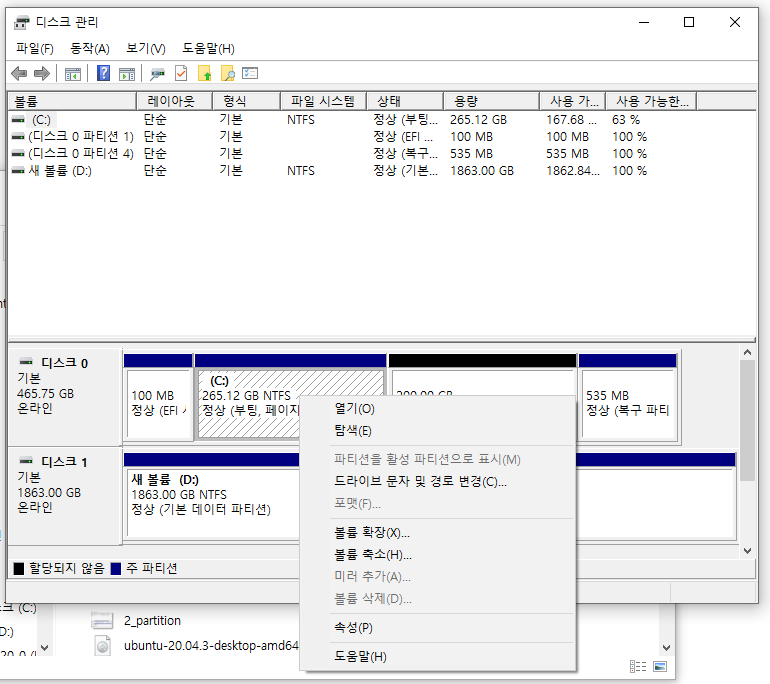
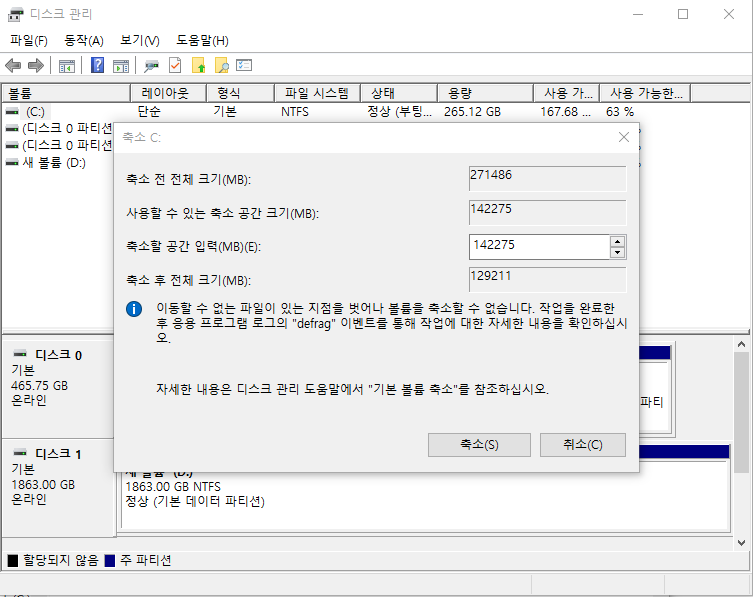
4. 축소하려는 양만큼 숫자를 설정해준다
(위 이미지는 파티션 후에 옵션을 다시 킨 거고 저 같은 경우는 축소 전 전체 공간의 반을 적었어요)
[우분투 디스크 이미지 받기]

https://releases.ubuntu.com/24.04/ 링크를 타고 들어가
ubuntu-24.04.2-desktop-amd64.iso를 설치한다
[rufus 설치]
업데이트 정책은 아니요 선택하면 됨!
실행하면 다음과 같은 화면이 뜬다.
usb를 컴퓨터에 연결한 후 장치는 해당 usb로 선택해준다.

부트선택에 아까 설치한 디스크 이미지를 선택해주고
GPT / UEFI
FAT32 (디스크 파티션 방식인데 ntfs로 설정되어있으면 그거 클릭)
그리고 시작을 누르면 된다 (끝나고 닫기).
[Linux 최대 절전 모드를 사용할 시: LTS18.04 이하]
본인은 swap partition을 따로 만들어 줬는데 (옵션이다) 크기는 램의 1.5배정도 되는게 좋다고 한다.
컴퓨터를 끄고 설치하기 전에 RAM(memory)가 얼마인지 알고 끄자
파티션 분할: 1번에서처럼 실행을 열고 실행 창에 msinfo32를 치고 엔터를 누른다.
그러면 설치된 실제 메모리(RAM) 란에서 메모리가 얼마인지 볼 수 있다.
최대 절전모드 사용시 ram크기나 조금 더 넉넉하게 swap partition을 꼭 만들어야 하기 때문에 메모해두자.
[BIOS에서 부팅순서 바꾸기]

1. 전원을 끄고 다시 켤 때 F2를 누른다.
모든 제조사가 BIOS진입 키가 같은 건 아니기에 제조사 키 링크를 첨부해뒀다.
2. Boot Priority에 USB를 우선으로 한다 (컴퓨터마다 모양은 달라도 Windows Boot Manager 제외 하나가 더 뜸)

저장하고 나간다.
[우분투 설치]
이제 리눅스가 실행이 될 거다.
1. 사진은 없지만 검은 창이 뜨면 Install Ubuntu를 클릭한다.
2. Install Ubuntu -> Korean -> Normal installation (CUDA사용 시 Install third-party 뭐시기도 체크) -> Something else순으로 클릭
(여기에 의하면 Nvidia 독점 드라이버도 같이 설치된다고 한다 - 이게 성능이 더 좋다고...)
3. 이번 GUI에서는 듀얼 부팅 옵션이 따로 있었다. 하지만 파티션을 직접 나누는걸 더 추천한다 (있던 하드에 설치되면 이전에 쓰던 데이터가 날라가기도 하고, 용량을 직접 결정해줄 수도 있고, 무엇보다 마운트 위치를 내가 정해서 알기 쉽다).
4. 아까 윈도우에서 비워둔 남은 공간(Free Space)를 찾는다
저장 장치는 보통 sda라고 표기 된다. 하지만 나의 경우는 사용하는 하드가 sda이고 SSD는 nvme0n1로 표시가 되어있었다. 무튼 보통 sda1~4에 할당이 되는데 이름이 아래처럼 (nvme0n1p1~4) 다르게 보여도 같은 거라 생각하면 된다 (링크).
그리고 부트 로더 설치에 사용할 장치에서 남은 공간이 포함된 저장 장치를 클릭한다.

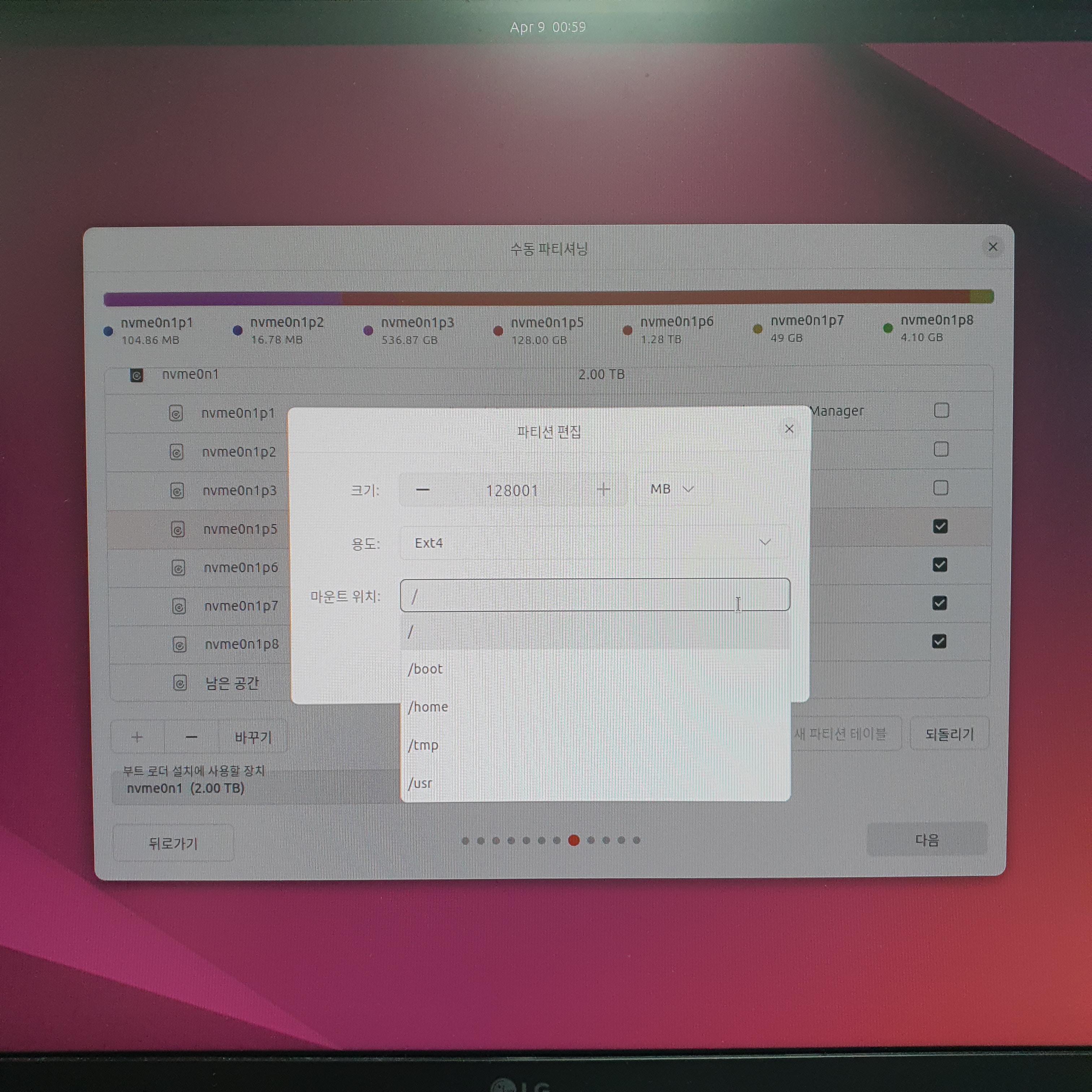
5. [파티션 만들기]
이제 파티션을 만들어주면 된다. 마운트 포인트에 따라 편의상 root, home, (swap, recovery - optional)로 나누어서 설명하겠다.
용도는 swap을 제외하고 전부 Ext4를 선택하면 된다 (오른쪽 사진 참고).
이번에 500GB에서 2TB로 SSD를 바꾼터라 2TB 기준으로 용량 설정한것도 적어두겠다.
2TB 기준 (이미 윈도우에 500GiB 정도 할당하였고 메인으로 쓰는 컴퓨터가 리눅스임)
root - 128000GiB (약 125GiB), home - 1280000 (약 1.25TiB), 4096 (4GiB) for recovery, 49152 (48GiB) for swap, 1554남음
[root partition]
용도: OS, 시스템 및 어플리케이션이 설치되는 공간이다.
용량: 적당 공간은 50GB부터 150GB (사실 150도 많다) 정도이다.
마운트 위치: /
[home partiton]
용도: 유저 /home 디렉토리이다 (Download, Document, Picture, Music 등등..)
용량: 시스템 제외 거의 전부, 가장 많은 공간을 할당하면 된다.
마운트 위치: /home
[Swap partition (만들 시)]
용도: 램이 다 찼을때의 버추얼 메모리 공간으로 사용된다.
그리고 RAM이 작은 경우는 외려 성능을 저하시키는 경우도 있다 (한글 출처, 영문 출처) 그러므로 필요에 따라 만들도록 하자.
용량: 아까 RAM 용량 정도에다 여유분 10% 정도를 적어준다.
마운트 위치: 설정하지 않기, (위의 사진에서 용도는 Swap 선택)
[Recovery partiton (만들 시-근데 두는걸 추천한다)]
용도: 시스템 리커버리 할 때 쓰이는 공간이다 (되도록이면 사용될 일이 없었으면 ㅜㅜ). 부트로더를 고친다든지 시스템 백업 스냅샷을 저장하는 용도.
용량: 4GB - 8GB가 적당하다
마운트 위치: 역시 설정하지 않는다.
(태그에 recovery를 설정해야하는거 같은데 그러지 않아서 아래에 오토 마운팅이 되었다
/media/[username]/UUID
그래서 모든걸 다 수정하고 차후 수정했는데 따로 글로 올리긴 그래서 아래 오토 마운팅 지우고 recovery 파티션으로 만드는 방법을 올려둔다.
lsblk -f
# 파티션 이름과 UUID를 저장해둔다
nvme0n1
ㄴnvme0n1p8 ext4 1.0 UUID 3.5G 0% /media/[username]/UUID
# 파티션 이름: nvme0n1p8
# UUID: 8자리-4자리-4자리-4자리-12자리 16진수 코드이다
# 레이블링 (추천하지 않는경우도 있어서 건너뛰어도 됨)
sudo e2label /dev/nvme0n1p8 RECOVERY
# /etc/fstab 수정
sudo nano /etc/fstab
# 아래 라인 추가
UUID=[본인 UUID] /mnt/recovery ext4 noauto 0 2
# 저장 후 Ctrl+X
sudo mount /mnt/recovery
systemctl daemon-reload
sudo umount /media/[username]/UUID
정말 파티션은 사람마다 다르게 해두긴 해서 오피셜 사이트 링크를 첨부하였다 (링크).
6. 나머지는 시간 설정/계정 만드는 건데 계정 이름을 짧은 닉네임으로 해야 터미널에서 보기가 편하다.
7. 설치가 완료되면 시스템을 재부팅한다.
'Please remove the installation medium then press enter'라고 뜨면 usb 뽑는 걸 잊지 말자.
처음 설치했을 때 까먹고 안 뽑았었는데 만일 안 뽑았다 하더라도 컴퓨터를 강제로 끄고 usb를 뽑으면 되었었던 걸로 기억난다
(링크 <- 여기서는 usb 뽑고 강제 종료 후 다시 시작하란다).
이렇게 하면 듀얼부팅은 끝! 수고하셨습니다 :)





댓글 영역